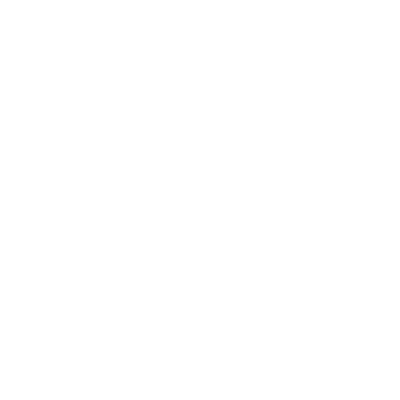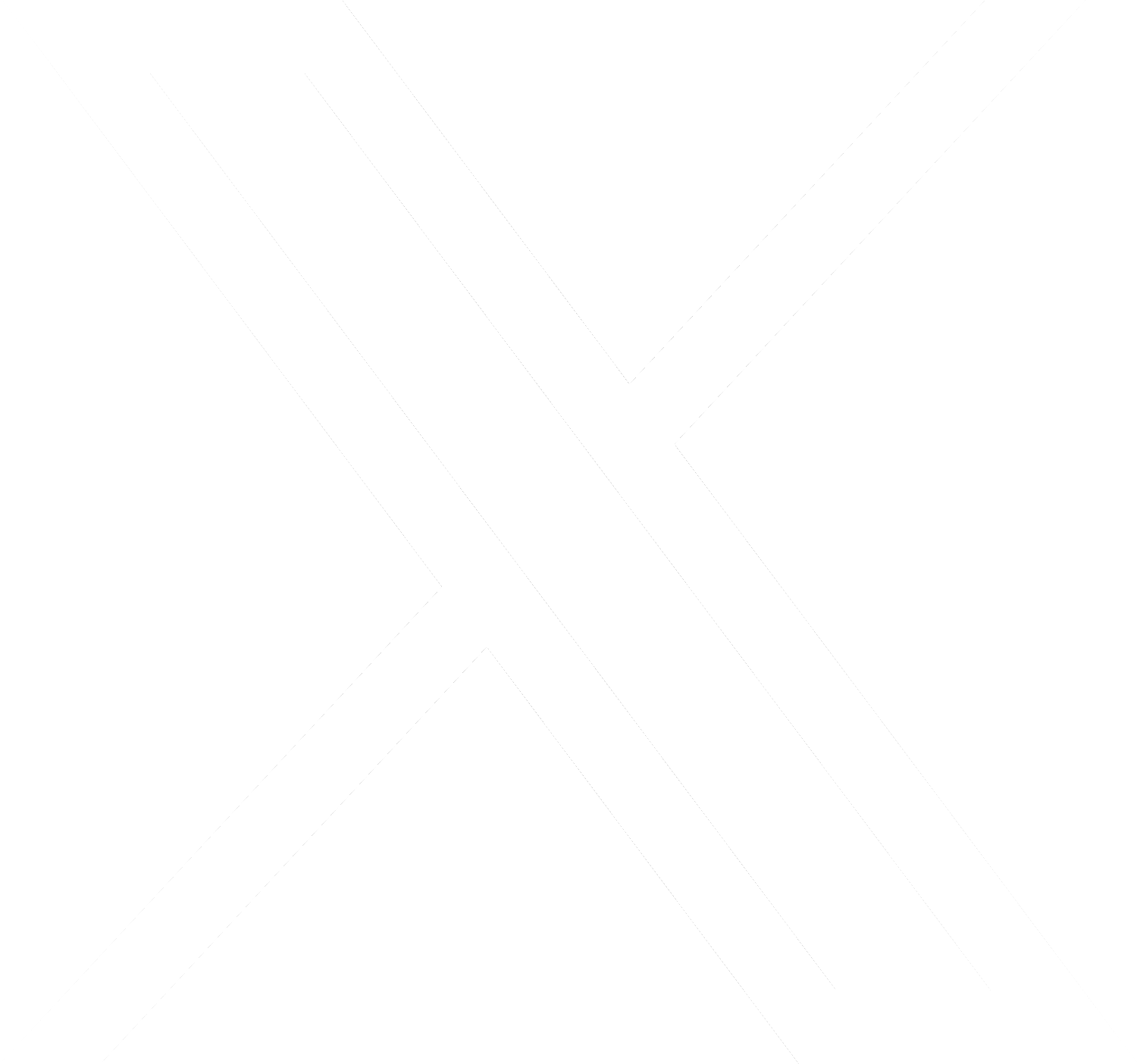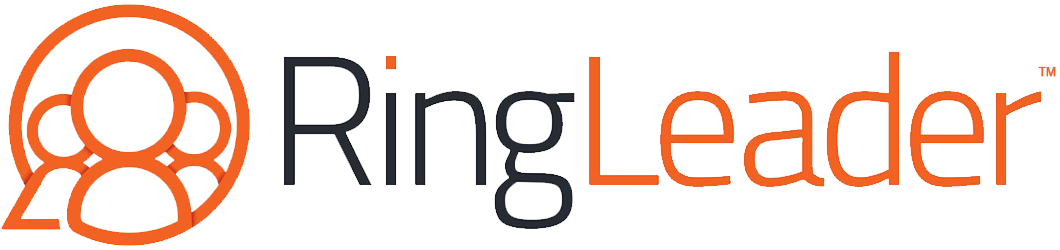How to Create SIP Trunking Service on Your Organization
Setting up a SIP trunk group for CloudMail will allow you to integrate your other third party services in your organization in a seamless manner. Creating a SIP trunk group for the CloudMail Gateway in the Configuration folder of your SIP trunk group allows your third party email providers and SIP providers to synchronize with each other as well as your own CloudMail account and emails.
In the Security folder of your SIP trunk group, check or configure the following values: IP Address: CloudMail Gateway IP address. Call Configuration: Set to the first available phone number (usually “2”). This number must correspond with the Call Settings folder number associated with CloudMail.
When setting up a SIP trunk group for your CloudMail Gateway, it is important to remember that every SIP provider has its own individual set of rules. For example, some SIP providers only allow SIP trunking through their internal phone system. When using the internal phone system, it can be very difficult to troubleshoot an outbound call if the correct SIP trunking service was not used. The process of configuring your SIP trunking service on the internal system will be different than the process of configuring the service on your own organization’s network.
When configuring the SIP trunking service on your own system, ensure that you have correctly set the SIP trunking configuration options for your SIP trunking service. You can usually find this information in the SIP trunking interface of the CloudMail Gateway.
If you cannot find this information in the SIP trunking interface, you may have to contact the SIP provider to obtain this information. For most SIP providers, you can configure the SIP trunking service by using a wizard that is contained in the SIP trunking interface of the CloudMail Gateway.
If you do not have a wizard to configure SIP trunking on your own, you can use the “Trunk” tab in the SIP menu. In order to access the SIP trunking wizard, go to SIP > Services and scroll down until you see SIP trunking. On the SIP trunking wizard’s Home Page, select the “New Wizard” button. Click the “New Wizard” link.
Once the wizard is selected, click on “Add Wizard.” Provide your administrator username and password and click “Add Wizard.”
Enter your administrator username and password once you are in the wizard’s wizard. Once the wizard is added to your existing configuration, click on the trunking option and enter the IP address or numbers that you wish to add. If you are adding an IP trunking service, select the primary trunking service from which you want your trunked calls to originate from. Click on the “New Primary Service” link. On the Home page of the wizard, select the desired secondary trunking service.
Select the desired secondary service and click on the “Add Service.” Select the desired SIP trunking service and click on the “New Secondary Service” link.
Select the desired SIP trunking service and click on the “New Service.” On the SIP trunking wizard Home page, select the desired primary trunking service and click on the “New Service.” Select the desired primary SIP trunking service and click on the “New Service.” Select the desired secondary SIP trunking service and click on the “New Service.”
Once you have created the SIP trunking service, click on the SIP trunking option and then on the “Test Wizard” to configure the SIP trunking service. Once the SIP trunking service is configured, click on the “Test Wizard” to verify that the SIP trunking service was properly configured and that it works as intended.
If you have any questions concerning the SIP trunking service, contact the SIP provider. The SIP provider may provide you with more information on how to configure the SIP trunking service.